基本講座1 携帯用のビニル袋入れを作ってみよう グループ化HEADLINE
初心者の方はここから始めましょう
描画タブが表示されていない→図形が選択されている状態の時に表示されます 図形をクリックしてみてください
1.挿入>図形>基本図形>台形を選択(ツールバーの図形)
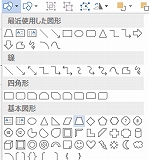
2.ワード画面の中央でクリックし、斜め下にドラッグ
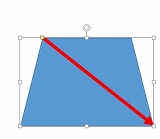
3.描画>書式>サイズ(図形のサイズ)高さ約50mm 幅約80mm
4.図形>線>直線を選択
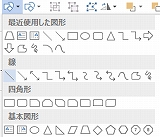
5.Shiftを押しながらドラッグ サイズ 幅約30mm
(Shiftを押しながらドラッグすると水平方向にまっすぐな線が引ける)
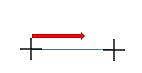
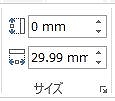
6.台形の上辺近くへドラッグし移動 (上辺の長さの目安にするため)
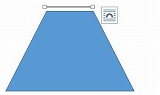
7.台形を選択(クリック)
台形上辺にある黄色□のハンドルにカーソルを合わせドラッグ(目安にした直線の長さに合わせる)
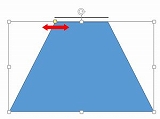
8.台形を選択 Ctrlを押しながらドラッグ(コピーされる)
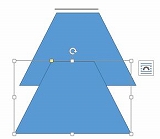
9.描画>書式>回転(ツールバーの回転) 上下反転を選択
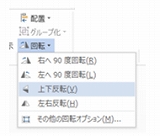
10.上記5の直線をドラッグ 回転させた台形の底辺近くに移動 サイズ 幅約40mmに変更
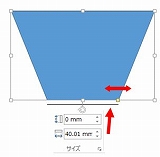
11.黄色い□ハンドルを横にドラッグ 直線の長さに合わせる
12.図形>四角形>正方形長方形を選択
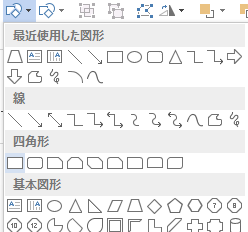
13.クリック&斜め下にドラッグ(四角形が描ける) サイズ 高さ約80mm 幅約80mmに変更
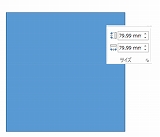
14.台形 四角形 台形の順に縦に並べる(図形の位置の微調整は 図形を選択し矢印キーで移動)
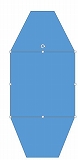
15.図形>基本図形>二等辺三角形を選択
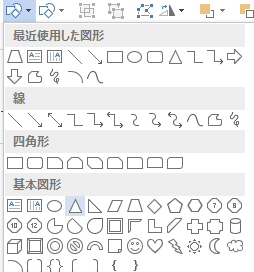
16.クリック&ドラッグで三角形を描く サイズ 高さ約60mm 幅約80mm
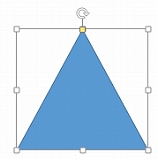
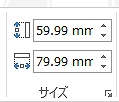
17.回転>右へ90度 四角形の右側に移動
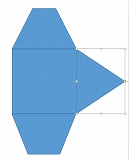
18.Shiftを押しながら三角形をドラッグ(コピーを作る)
19.回転>左右反転 四角形の左側に移動
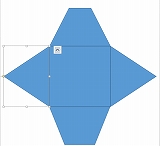
20.上記10で使った直線をクリック サイズ 幅 約35mmに変更
前面へ移動>最前面へ移動を選択
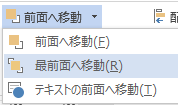
21.描画>書式>図形の枠線を選択 赤色に変更
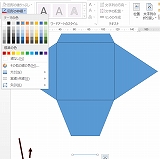
22.下の台形の下辺から約1cm上あたりに移動(完成時 差し込むための切込み線になります)
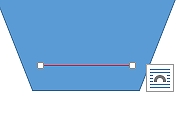
23.描画>書式>図形>四角形>正方形長方形を選択
24.クリック&ドラッグで長方形を描く 塗りつぶしの色 白
サイズ 高さ約20mm 幅約40mm
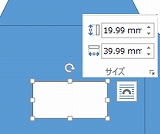
25.Shiftを押しながら線と四角形を選択(両方の図形に□がつきます)
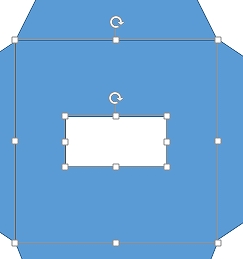
26.描画>書式>配置 左右中央揃えをクリック
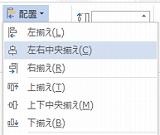
27.描画>書式>図形の塗りつぶしを選択 好きな色に変更
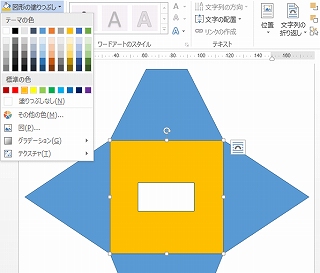
携帯ビニル袋入れの土台が完成しました。
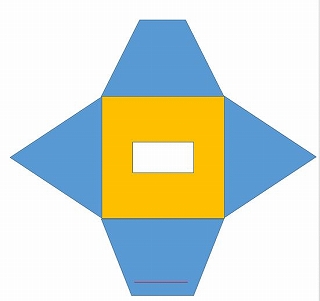
グループ化
画像や絵を入れたい人はグループ化せず次へ進みますが、ここで完成ですという方は図形をグループ化すると便利です
ホーム>選択>オブジェクトの選択 をクリックします
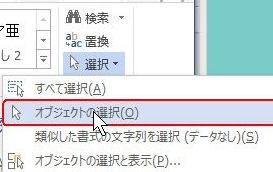
カーソルの形が
すべての図形が選択されました。
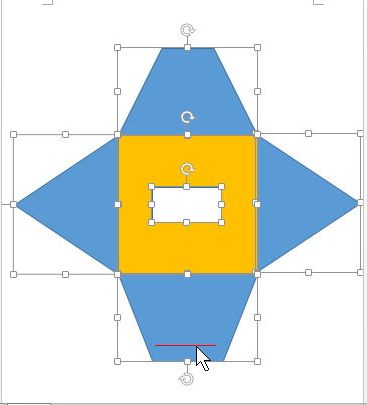
描画>書式>グループ化 グループ化をクリックします
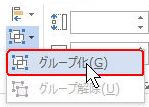
これで土台がひとかたまりになって移動できるようになりました
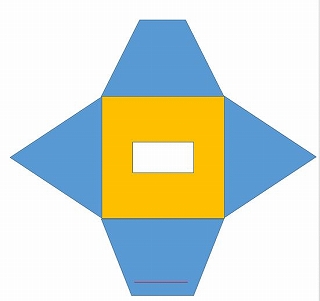
基本講座2 携帯ビニル袋入れ 画像を挿入する
基本講座3 携帯ビニル袋入れ ネコのイラストを描く
基本操作 目次へ