図形に色や模様 画像を挿入するHEADLINE
塗りつぶし機能(図形を選択した状態にしておく)
図形の塗りつぶしの表示
描画>書式>図形の塗りつぶしをクリック 好きな色を選択します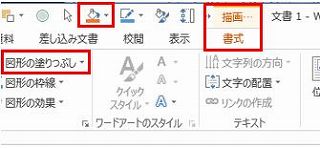
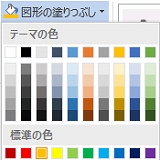
色をつけたくない場合(透明)
塗りつぶしなしをクリック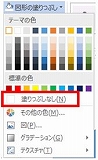
パレット見本にない色を使いたい
その他の色をクリック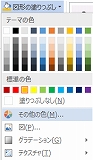
標準の中から好きなカラーをクリック OK
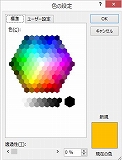
さらに細かい設定をしたい時
ユーザー設定のカラーの中の好きな位置でクリック 右のスライダーで白〜黒を調整しますOK

好きな画像を図形の中に流し込む
1.図をクリック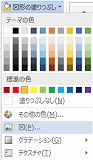
2.ファイルから>参照 をクリック 自分のパソコン内に保存されている画像を選択する OK
(画像はマイピクチャの中に入っている場合が多い Web上の無料素材等を保存し使用させてもらってもいいですね)
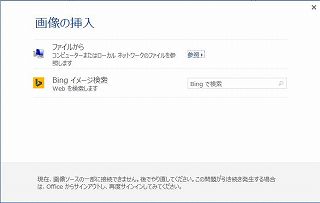
さらに細かく選択するには 図形の書式設定を表示させます
図形の書式設定を表示させるには 図形を選択 描画>書式
または図形の上で右クリック 図形の書式設定をクリック
各種設定を変更することができます
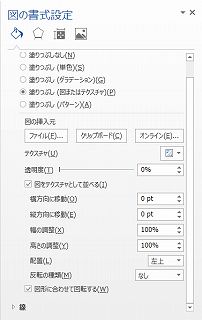
グラデーションで色を塗りつぶす
1.グラデーションをクリック2.好きなタイプのグラデーションをクリック
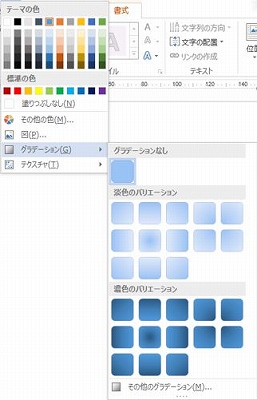
グラデーションの色合いを細かく設定する
1.グラデーションをクリック
2.その他のグラデーションをクリック

3.画面右側に出た書式設定で調整します
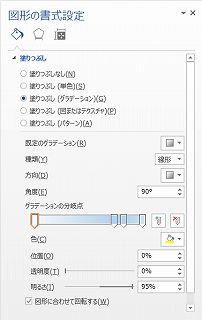
図形を回転させたときのグラデーションの入り方を変更する
図形に合わせて回転するのチェックを外すと図形を回転させてもグラデーションの方向はそのまま図形に合わせて回転するのチェックを入れると 図形の回転と同じようにグラデーションの方向も回転する
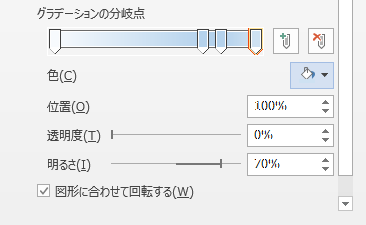
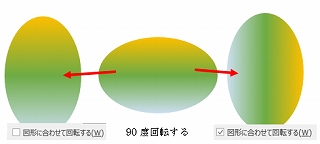
グラデーションの分岐点で
グラデーションの始点の色〜中間色〜終点の色を設定する
分岐点を追加・削除する事でいろいろなグラデーションができます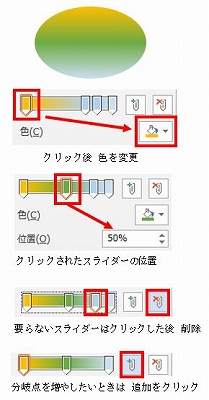
グラデーションの片方を透明にしたい
白〜黒の色合いをまぜ明るさを調整する
変更したいスライダーをクリックした後、透明度・明るさの数値を変更する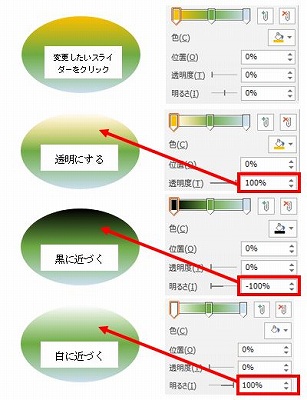
テクスチャを使う
テクスチャをクリック 好きなテクスチャを選択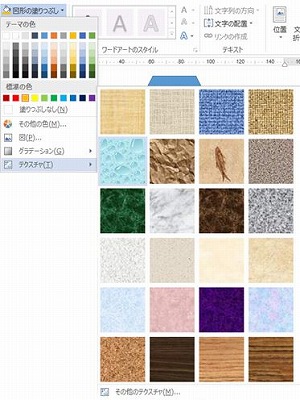
その他のテクスチャを使う
テクスチャの一番下 その他のテクスチャーをクリック ファイル>好きな画像を選択する
微調整はこちらを参考にしてください

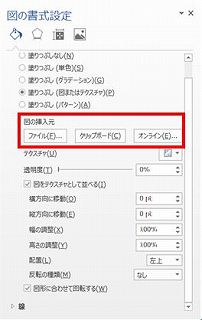
パターンで塗りつぶす
図形の書式設定 塗りつぶし(パターン)を選択 前景と背景の色をそれぞれ選び 好きなパターンを選択します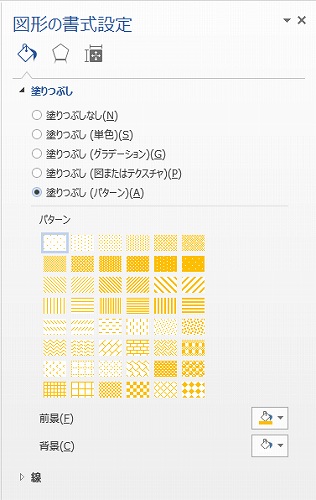
基本操作 目次へ