このサイトで操作をしやすくするためにHEADLINE
準備 クイックアクセスツールバーを編集しましょう
図形機能を使いやすくするための作業です。以前のワードは描画ツールバーを常に表示させることができましたが、今のバージョンでは何度もリボンを辿らなければいけないのでとても不便に感じることがあります。よく使う機能を常に表示できるようにクイックアクセスツールバーを編集してみましょうワード画面の最上部にあるバーをクイックアクセスツールバーといいます
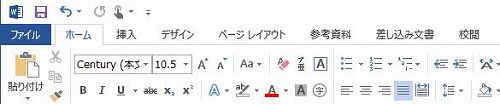
これが通常のクイックアクセスツールバーです
新規作成 上書き保存 戻るボタンなどが配置されています

これがイラストを描いたり作業しやすいように設定したクイックアクセスツールバーです
自分の使いたいコマンドが並んでいるのでとても使いやすいです
みなさんも、自分がワードでよく使うコマンドを常に表示させてみましょう
各コマンド上で追加する方法
リボン上にある追加したいコマンドの上で右クリック>クイックアクセスツールバーに追加するをクリック
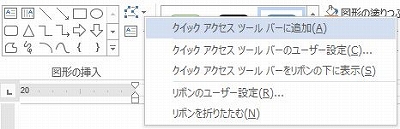
クイックアクセスツールバーにまとめて追加する方法
1.クイックアクセスツールバーの右端にある▼をクリック>その他のコマンドをクリック
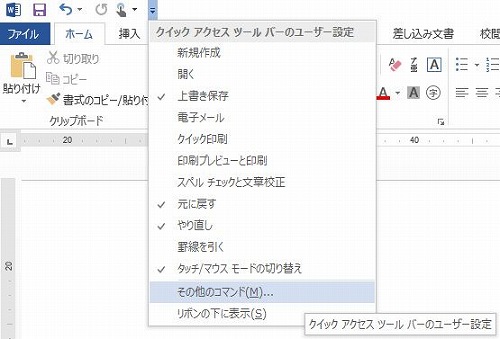
2. コマンドの選択を描画ツールタブにし、追加したいコマンドを選択>追加(描画ツールタブにないときはすべてのコマンド>追加したいコマンドを選択>追加>OK
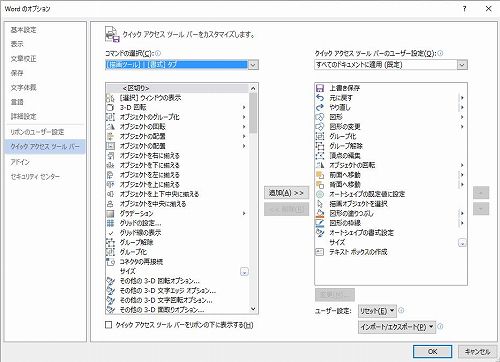
元の状態に戻したいときはユーザー設定 リセットをクリック>OK
追加例(私の使用しているクイックアクセスツールバーです)
図形 図形の変更 グループ化 グループ解除 頂点の編集 オブジェクトの回転 前面へ移動 背面へ移動 オートシェイプの規定値に設定 描画オブジェクトを選択 図形の塗りつぶし
図形の枠線 サイズ テキストボックスの作成