箸袋にイラストを入れるHEADLINE
お正月のおもてなしにいかがでしょうか
箸袋の作り方はこちら梅の花を描く
挿入>図形>円楕円 円を描く(Shiftを押しながらドラッグすると正円が描ける)
Ctrlを押しながらドラッグを繰り返し花弁を描く
おしべを描きます
図形>星とリボン 星8を選択 黄色い□ハンドルを中央に向かってドラッグ
直線を組み合わせて描いてもOK
作業がやりにくい時や回転ハンドルが出てない場合はワード画面を拡大してみます
花粉の小さい丸が描きにくい場合はShiftを押しながら大きな図形と小さな図形を同時に選択し、大きな図形の□をドラッグし縮小させる
または大きく作ってグループ化した後、縮小する
小花を描く
挿入>図形>基本図形 涙型(無い場合は円楕円でもOK)を描く
Ctrlを押しながら図形をドラッグしコピーを3枚作る
各図形を描画>書式>回転 右に90度回転 右に90度を2回 右に90度を3回
Shiftを押しながら4つの図形を選択 描画>書式>グループ化し4つの図形を組み合わせ花形にする
Ctrlを押しながらドラッグでコピーし、縮小(角の□を内側にドラッグ)
描画>書式>塗りつぶし 色を変更しコピー元の花の上に配置
中央に小さな円を描く
花餅を描く
挿入>図形>基本図形 円弧を選択 クリック&ドラッグで弧を描く
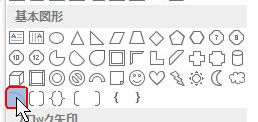
ドラッグする終了の位置によって弧のカーブ角度が変わりますのでいろいろと試してみてください
描画>書式>回転 弧を回転させる
挿入>図形 円楕円を選択 Shiftを押しながらドラッグ(正円を描く)
塗りつぶしの色 色を変更し、適当な位置に円を配置する
葉っぱを描く
ワード2007あたりから追加された機能 ワードで描いた図形でも頂点の編集ができるようになりました
その機能を使ってみましょう
挿入>図形>基本図形 円楕円
描画>書式>塗りつぶし グラデーション>その他のグラデーションをクリック
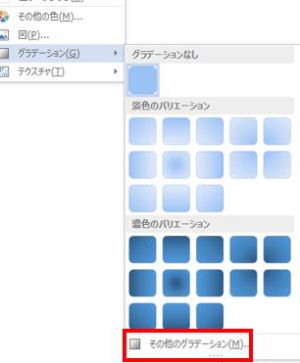
塗りつぶし>グラデーションにチェックを入れ グラデーションの色を変更する
グラデーション分岐点の左側をクリック 葉っぱの薄い色を選択
グラデーション分岐点の右側をクリック 葉っぱの濃い色を選択
中央あたりにある2つの分岐点をそれぞれクリックし分岐点の削除をクリック
線(または図形の枠線)を選択 線なし
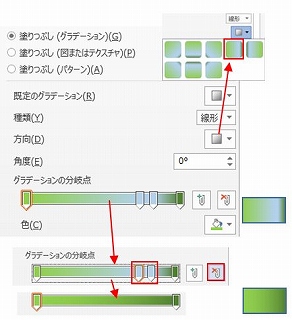
編集する図形を選択 描画>書式>頂点の編集
編集をしたい■にカーソルを合わせる カーソルの形が変わったら
その場で右クリック 『頂点を基準にする』を選択(■から伸びた直線が■を基準に折れるようになる)
先をとがらせたいときは頂点を基準にするを選択
線の端の□にカーソルを合わせドラッグ(葉っぱの先が鋭角になる)
Ctrlを押しながらコピー 回転させ好みの位置に配置する
ワード2007以前のバージョンのかた
オートシェイプのフリーフォームを選択 4点をクリックした後、最初の位置でクリック(線が閉じる)
曲線にしたい部分の■にカーソルを合わせ右クリック 『頂点を中心にスムージングする』を選択
白い□をドラッグすることでカーブの大きさや方向が変わる
とがった部分を滑らかにしたいときは頂点を中心にスムージングするを選択
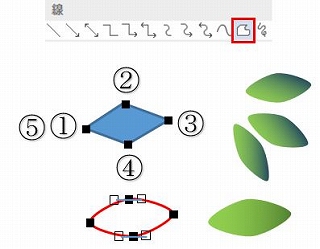
花餅飾りが完成 グループ化しておきましょう

描いたイラストを箸袋にのせてみました
門松の描き方は1月のイラストへ
googleドライブにてワード文書を公開しています
ダウンロードによるトラブル等は自己責任でよろしくお願い致しますまた、再配布はしないでください
上の部分をクリックしてダウンロードします(携帯の場合はこちらを参考に)
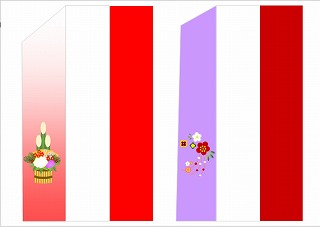
箸袋 お正月 doc

箸袋 リス docx
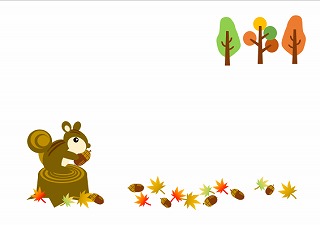
ランチョンマット リス docx
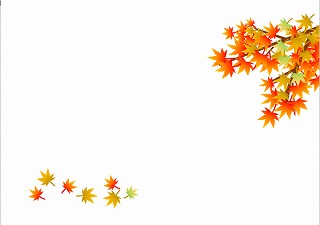
ランチョンマット 秋 docx
小さな箸袋 箸袋2へ