頂点の編集が理解できると描けるものが無限に広がりますHEADLINE
詳しく頂点の編集を知りたい時はこちら
線を操る 曲線 フリーフォーム フリーハンド 頂点の編集
ワード2010以降のワードでは 基本の図形でも頂点の編集ができるようになりました。
(それ以前のバージョンで基本の図形での頂点の編集ができない場合 線>曲線 フリーフォームなどで絵を描いてから頂点を編集します)
図形描画 線
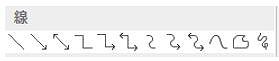
曲線![]() (赤いポイントでクリック ダブルクリックで終了 ■が頂点)
(赤いポイントでクリック ダブルクリックで終了 ■が頂点)

フリーフォーム![]() (赤いポイントでクリック ダブルクリックで終了 ■が頂点)
(赤いポイントでクリック ダブルクリックで終了 ■が頂点)

フリーハンド![]() (左クリックしながら赤い点に向かってドラッグ)
(左クリックしながら赤い点に向かってドラッグ)
■が頂点になるので、フリーハンドで描く場合は頂点の編集は大変です

頂点の編集の方法
挿入 図形 楕円を描きます
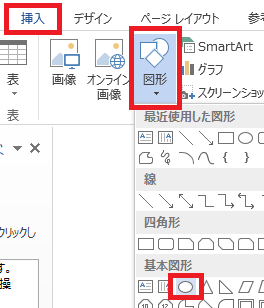
図形上で右クリック 頂点の編集を選択
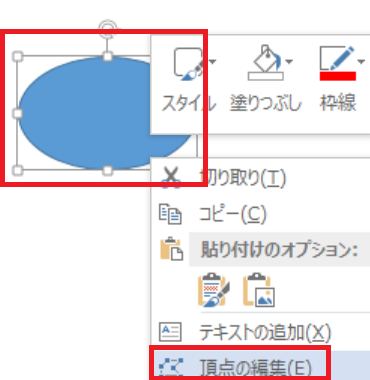
または図形を選択した状態で 描画>書式>図形の編集 『頂点の編集』を選択
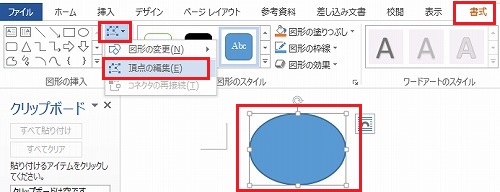
図形の線が赤くなり、線上に頂点■が表示されます
赤い線にカーソルを合わせ、カーソルの形がになったら右クリック
線分を伸ばす(曲線が直線になる)
線分を曲げる(直線が曲線になる)
頂点の追加
頂点の編集中の線上で、カーソルの形がに変わったら外側もしくは内側に向かってドラッグ
または任意の頂点■上でカーソルの形がに変わったら右クリック。頂点の追加
追加された頂点■を好きな位置にドラッグする
頂点の削除
任意の頂点■上でカーソルの形がに変わったら右クリック。頂点の削除
またはCtrlを押しながら任意の頂点■上にカーソルを合わせます。カーソルの形が×になったらクリックする
開いたパス
任意の頂点■上で右クリック
開いたパスを選択すると図形の線が分断されます
閉じたパス
フリーフォーム等で描いた線が閉じていない時などに
図形の線上で右クリック
閉じたパスを選択する
頂点を中心にスムージングする
頂点■を中心に滑らかな曲線を描きます
カクカクしているところを滑らかな線にします
頂点■と2つのコントロールポイント□は直線上に並び、かつ頂点からの距離は等しい
頂点で線分を伸ばす
いびつなところを滑らかにする
スムージングとの差がわかりにくいのですが、頂点前後の丸みに差があるときに使うのでしょうか?
方辺はあまり変化させたくないが反対側は大きく変化させたい時など、実際に円のカーブを描くときに不便を感じたら切り替えてつかってみます
頂点■と2つのコントロールポイント□は直線上に並ぶが、頂点からの距離はそれぞれ設定できる
頂点を基準にする
コントロールポイント□の位置を自由に設定できる
コントロールポイント□をドラッグすることにより、頂点■は角張り、先のとがった絵が描ける
頂点編集の終了
図形以外のところでクリックすると終了します
上手くできないとき参考にしてください
右クリックがうまくできない(手首を机に固定しゆっくりクリックします)
何度やってみても右クリックをするとすぐに円がずれてしまう
または頂点がどんどん追加されるだけでボックスがでない
円がずれる原因
右クリックしたときに、微妙にカーソルがずれ、ドラッグした状態になっている
頂点が追加されてしまう原因
右クリックしている時間(マウスから指が離れるまで)が長い。慣れていくことで解消できると思われます
基本操作 目次へ