自由な文字を作ってみましょうHEADLINE
ワードアートを使って
ワードアートは 挿入>ワードアート を選択しますワードアートをクリックすると色々な『A』が表示されます
イメージに近い好きな『A』をクリック
入れたい文字を打ち込みます
ワードアートの色の編集
描画>書式 ワードアートの文字の塗りつぶしを選択します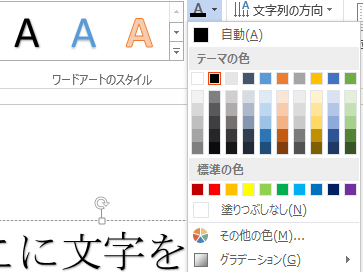
ワードアートの文字の縁取りの色を変更したい場合
描画>書式 ワードアートの文字の輪郭を選択します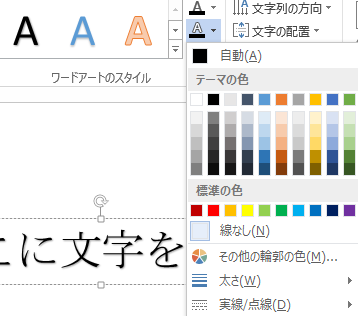
ワードアートの文字の効果
描画>書式 ワードアートの文字の効果を選択します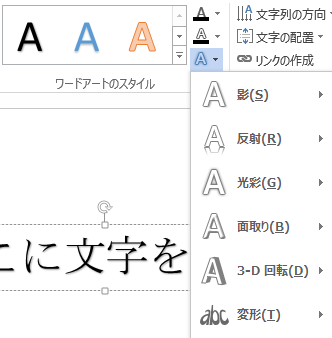
ワードアートの文字に影をつけます
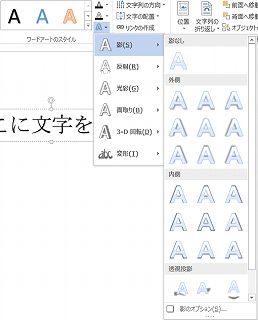
ワードアートの文字に反射をつけます
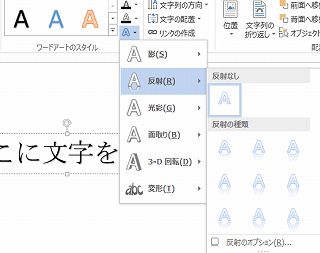
ワードアートの文字に光彩をつけます
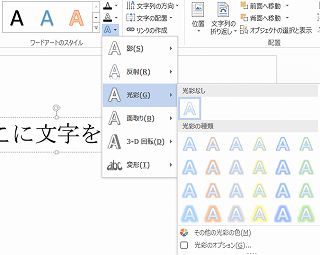
ワードアートの文字を面取りします
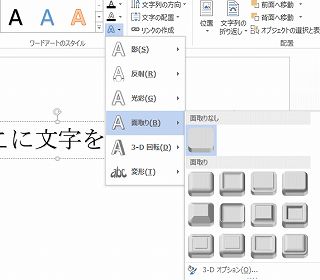
ワードアートの文字を3D化させ、回転させます

ワードアートの文字を変形させます
ワードアートの文字のフォントを変更したい場合
ホーム>フォントで変更します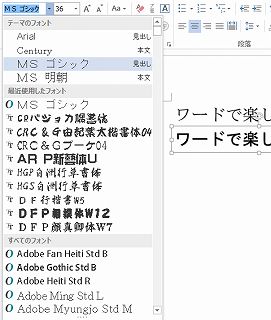
ワードアートの文字を大きくまたは小さくしたい場合
ホーム>文字のサイズで変更します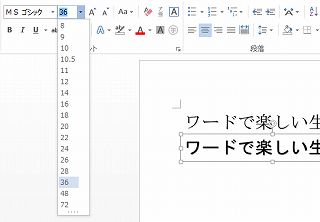
ワードアートの文字を縦書き・横書きなど方向を変えたい場合
描画>書式 文字列の方向を選択します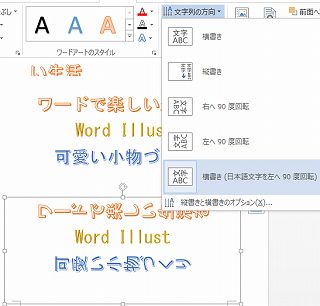
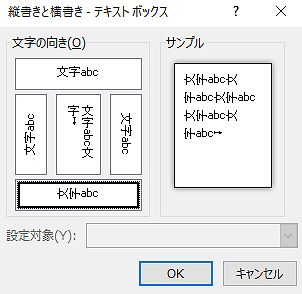
ワードアートの文字の配列を上揃え・中央揃え・下揃えに変更したい場合
描画>書式 ワードアートの文字の配置を選択します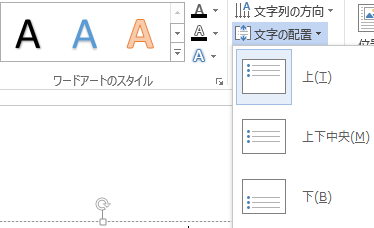
ワードアートの文字を挿入したとき、下の文字が移動してしまう場合
ワードアートの文字の右上隅にあるレイアウトオプションページ上で位置を固定するにチェックを入れます

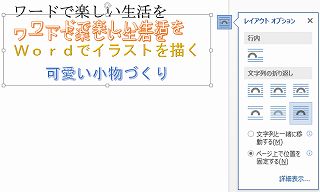
いろいろな機能を組み合わせて、素敵な見出しを作ってみてくださいね
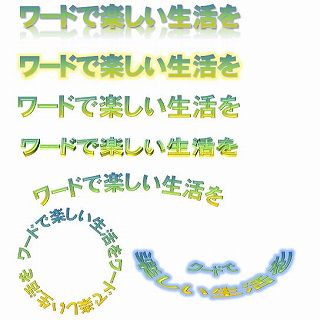
2007以前のワードアートを使いたい
Altキーを押したまま I P W のキーを押します以前使っていたワードアートの方が矢印で文字が拡大・縮小でき、便利だと感じることも多くあります
基本操作 目次へ